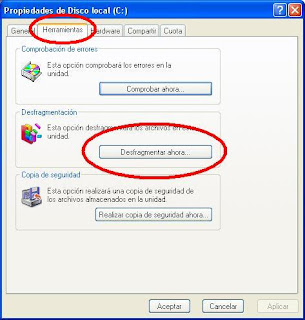Otro tema de gran importancia atañe a la manera de resolver los errores que se producen por muy diversos motivos. Éstos se clasifican en físicos y lógicos. Mientras que los primeros afectan al hardware (Averías en alguno de los motores eléctricos, desperfectos en la superficie de algún plato, etc.), los segundos solamente inciden en la información que se almacena. Lógicamente, resulta más fácil solucionar estos últimos que los primeros.
Los sistemas operativos suelen incorporar aplicaciones especializadas en la reparación de errores lógicos. De hecho, la familia Windows exhibe una completa herramienta que verifican el estado de los datos contenidos en las diferentes particiones, siendo capaz de reparar tanto fallos en el sistema de ficheros como sectores defectuosos, esta herramienta es conocida como “Scandisk” y a la que podemos acceder desde la opción “Propiedades” del menú contextual de la unidad de disco duro en la que se quiere comprobar errores (Haciendo clic con el botón derecho del ratón) para, a continuación, dirigirse a la pestaña “Herramientas” y dar click en la opción “Comprobar ahora…”.
Un uso adecuado de un equipo doméstico no precisaría un chequeo en profundidad del disco duro con una frecuencia mayor a quince días (Suponiendo que el ordenador se utiliza de forma continua).
Servicio a domicilio en México, Distrito Federal
Informes al 0445525264068
Informes al 0445525264068
Bienvenidos
Aquí pongo algunos tips para la PC que espero que te puedan ayudar en algo. Cualquier duda o sugerencia puedes escribirme a sereparanpcs@gmail.com
Gracias por su visita.
Gracias por su visita.
jueves, 29 de enero de 2009
Desfragmentación del disco duro
Cuando guardamos un archivo en nuestro ordenador, éste se divide en pequeños trozos que han de repartirse a lo largo de la superficie del disco y cuyo tamaño debe coincidir con el de los sectores. Aunque en un principio lo lógico sería que las partes de un mismo fichero se almacenasen de forma contigua, esto no siempre es posible. Y es que el uso habitual de un PC, con frecuentes borrados y copias, genera fragmentación, de modo que el número de archivos cuyos sectores se encuentran diseminados por todo el disco aumenta considerablemente. Sus desventajas son claras y afectan principalmente al rendimiento de las operaciones de lectura y escritura; las cabezas deben desplazarse continuamente de una zona a otra para acceder a todos y cada uno de esos trozos, lo que conlleva una pérdida de tiempo que se traduce en un menor rendimiento.
Una vez comprendido esto, es muy sencillo entender qué es lo que hace el proceso de desfragmentación. Básicamente, se encarga de desplazar la información almacenada en algunos sectores del disco para ordenarla, dentro de lo posible, de forma consecutiva. Los usuarios de sistemas basados en Windows tan sólo deben acceder a la opción “Propiedades” del menú contextual de la unidad de disco duro que desean desfragmentar (Haciendo clic con el botón derecho del ratón) para, a continuación, dirigirse a la pestaña “Herramientas” y dar click en la opción “Desfragmentar ahora…”.
La duración de este proceso varía sustancialmente en función de una gran cantidad de factores (el sistema de archivos utilizado, el tamaño del disco, su estado, etc.). Por tanto, valga como ejemplo que, en un equipo con FAT32 y un disco duro grande, este proceso puede durar varias horas, por lo que lo más prudente es efectuarlo cuando no tengamos que trabajar con el PC.
¿Con qué frecuencia se debe realizar una desfragmentación? Depende de la frecuencia de uso del ordenador, pero lo que sí es seguro es que el tiempo invertido siempre redundará en un aumento de las prestaciones. De cualquier modo, consideramos que una vez por semana es suficiente para la mayor parte de los usuarios domésticos.
Una vez comprendido esto, es muy sencillo entender qué es lo que hace el proceso de desfragmentación. Básicamente, se encarga de desplazar la información almacenada en algunos sectores del disco para ordenarla, dentro de lo posible, de forma consecutiva. Los usuarios de sistemas basados en Windows tan sólo deben acceder a la opción “Propiedades” del menú contextual de la unidad de disco duro que desean desfragmentar (Haciendo clic con el botón derecho del ratón) para, a continuación, dirigirse a la pestaña “Herramientas” y dar click en la opción “Desfragmentar ahora…”.
La duración de este proceso varía sustancialmente en función de una gran cantidad de factores (el sistema de archivos utilizado, el tamaño del disco, su estado, etc.). Por tanto, valga como ejemplo que, en un equipo con FAT32 y un disco duro grande, este proceso puede durar varias horas, por lo que lo más prudente es efectuarlo cuando no tengamos que trabajar con el PC.
¿Con qué frecuencia se debe realizar una desfragmentación? Depende de la frecuencia de uso del ordenador, pero lo que sí es seguro es que el tiempo invertido siempre redundará en un aumento de las prestaciones. De cualquier modo, consideramos que una vez por semana es suficiente para la mayor parte de los usuarios domésticos.
lunes, 26 de enero de 2009
Abrir vínculo en una ventana nueva del navegador
En el navegador del Internet Explorer la mayoría de los vínculos se abren por defecto en la misma ventana, pero para dar click en un vincúlalo sin salir de la pagina en donde nos encontramos o simplemente cuando estamos en una galería de imágenes es un poco tedioso, además de tardado el tener que ir de imagen en imagen, por lo que es mas fácil abrirlas en diferentes ventanas para que así se descarguen al mismo tiempo y sea mas rápido.
Es muy sencillo, solo tienes que presionar la tecla de “Mayúsculas” o “Shift” al mismo tiempo que haces click en el vinculo que deseas que se abra en una nueva ventana y listo.
Es muy sencillo, solo tienes que presionar la tecla de “Mayúsculas” o “Shift” al mismo tiempo que haces click en el vinculo que deseas que se abra en una nueva ventana y listo.
martes, 20 de enero de 2009
¿No se puede borrar un archivo?
Unlocker 1.8.7.
Sistema operativo: Win 2000/XP/2003/Vista
Idioma: Varios
Seguro que más de una vez te ha ocurrido lo siguiente: intentas eliminar un fichero y recibes un mensaje de error diciendo que dicho fichero ya está en uso, o que no tienes permisos de acceso, o que el fichero está protegido contra escritura… en resumen: no puedes borrarlo. Pero ahora cuentas con un aliado. Se llama Unlocker y es un sencillo programa capaz de detectar que aplicaciones y procesos tienen bloqueado el fichero que quieres eliminar, para así liberarlo y permitirte borrarlo sin problemas.
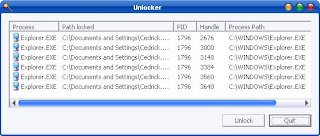
Descargar aquí.
Sistema operativo: Win 2000/XP/2003/Vista
Idioma: Varios
Seguro que más de una vez te ha ocurrido lo siguiente: intentas eliminar un fichero y recibes un mensaje de error diciendo que dicho fichero ya está en uso, o que no tienes permisos de acceso, o que el fichero está protegido contra escritura… en resumen: no puedes borrarlo. Pero ahora cuentas con un aliado. Se llama Unlocker y es un sencillo programa capaz de detectar que aplicaciones y procesos tienen bloqueado el fichero que quieres eliminar, para así liberarlo y permitirte borrarlo sin problemas.
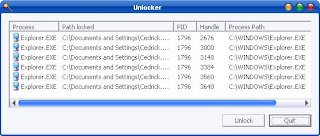
Descargar aquí.
lunes, 19 de enero de 2009
Libera espacio de tu disco duro
No importa cuán grande es tu disco duro, todos esos videos y archivos de música que compartes lo llenan con facilidad. En lugar de eliminar tus medios, ¿Por qué no borras algunos de los archivos menos valiosos? Hay muchos lugares en los que Windows guarda (y parece olvidar) sus archivos temporales; si te deshaces de esta basura podrás liberar algo de espacio. Esto puede parecer muy básico pero es cierto que la mayoría de nosotros olvidamos mantener nuestra computadora afinada, cual carburador de automóvil. En algunos casos la basura temporal guardada en el disco duro puede llegar a ser cercana a 1 GB de archivos que alguna vez descargamos de Internet.
Solo tienes que ir al icono del "Internet Explorer" y dar un clic con el botón derecho del ratón y en el menú contextual dar en "Propiedades", después en la pestaña "General", en “Archivos temporales de Internet”, has clic en “Eliminar Archivos” o cuando estés en el "Internet Explorer", sólo tienes que hacer clic en el menú descendente “Herramientas” luego en la opción “Opciones de Internet”. También puedes borrar las cookies desde aquí, pero prepárate para volver a registrarte en todos esos sitios Web que solían identificarte en forma automática.
Solo tienes que ir al icono del "Internet Explorer" y dar un clic con el botón derecho del ratón y en el menú contextual dar en "Propiedades", después en la pestaña "General", en “Archivos temporales de Internet”, has clic en “Eliminar Archivos” o cuando estés en el "Internet Explorer", sólo tienes que hacer clic en el menú descendente “Herramientas” luego en la opción “Opciones de Internet”. También puedes borrar las cookies desde aquí, pero prepárate para volver a registrarte en todos esos sitios Web que solían identificarte en forma automática.
sábado, 17 de enero de 2009
Minimizar todas las ventanas
Si queremos minimizar todas las ventanas al mismo tiempo, por ejemplo para ir al escritorio rápidamente, existe una combinación de teclas muy útil para esto, consiste en presionar la tecla del logo de Windows + M.
jueves, 15 de enero de 2009
Borrar archivos sin mandarlos a la Papelera de reciclaje
Si no te gusta la opción de borrar un archivo y posteriormente tener que ir a la papelera y vaciar su contenido, aquí un tip, que te hará borrar los archivos sin necesidad de mandarlos a la papelera de reciclaje. Solo tienes que presionar la tecla de “Mayúsculas” o “Shift” al mismo tiempo que la tecla “Supr”, da en aceptar y el archivo se borrara sin pasarse a la papelera de reciclaje.
miércoles, 14 de enero de 2009
Elimina los procesos en segundo plano
Lo primero que haremos para incrementar el rendimiento de nuestro equipo es evitar la ejecución de los procesos en segundo plano iniciados por las aplicaciones de usuario. Estos programas reducen el tiempo que tardan algunas utilidades en iniciarse, pero a cambio acapararan una apreciable cantidad de recursos, especialmente tiempo de CPU y memoria principal. Afortunadamente, manipular estos componentes no conlleva peligro alguno, por lo que podemos hacerlo con tranquilidad. Para lograrlo, introduciremos el comando “msconfig” en Inicio/Ejecutar...
Después haremos clic en la pestaña Inicio de la “Utilidad de configuración del sistema”. A continuación, desactivaremos las casillas de verificación identificadas como elemento de inicio de aquellos programas que utilicemos con menor frecuencia. En este listado no aparecen componentes esenciales del sistema operativo, por lo que no se producirá fallo alguno aunque desactivemos todos los módulos. De hecho, incluso las aplicaciones que los instalaron como elementos de inicio funcionarán correctamente.
Una vez que hayamos desactivado los componentes oportunos haremos clic en el botón Aceptar y después en Reiniciar, pues es necesario volver a cargar el sistema operativo en memoria principal para que los cambios que hemos realizado entren en vigor. Si nos viniese mal reiniciar el PC en este momento podemos hacer clic en Salir sin reiniciar, aunque en este caso la ejecución de los procesos en segundo plano no se detendrá hasta que apaguemos y volvamos a encender nuestra máquina.
Después haremos clic en la pestaña Inicio de la “Utilidad de configuración del sistema”. A continuación, desactivaremos las casillas de verificación identificadas como elemento de inicio de aquellos programas que utilicemos con menor frecuencia. En este listado no aparecen componentes esenciales del sistema operativo, por lo que no se producirá fallo alguno aunque desactivemos todos los módulos. De hecho, incluso las aplicaciones que los instalaron como elementos de inicio funcionarán correctamente.
Una vez que hayamos desactivado los componentes oportunos haremos clic en el botón Aceptar y después en Reiniciar, pues es necesario volver a cargar el sistema operativo en memoria principal para que los cambios que hemos realizado entren en vigor. Si nos viniese mal reiniciar el PC en este momento podemos hacer clic en Salir sin reiniciar, aunque en este caso la ejecución de los procesos en segundo plano no se detendrá hasta que apaguemos y volvamos a encender nuestra máquina.
lunes, 12 de enero de 2009
Navegar más rápido en Internet
Para aumentar la velocidad de acceso a servidores HTTP, y visualizar las páginas Web más rápido, sigue estos pasos:
- Haz clic en el botón Inicio y luego sobre Ejecutar, escribe Regedit y pulsa el botón Aceptar.
- Una vez estás en el editor del registro busca la siguiente cadena:
HKEY_CURRENT_USER\Software\Microsoft\Windows\CurrentVersion\InternetSetting
- En la ventana de la derecha, crear o modificar los valores DWORD siguientes:
MaxConnectionsPerServer: doble clic sobre ese valor y escribir 4 decimal (Para ADSL escribir 20)
MaxConnectionsPer1_0Server : doble clic sobre ese valor y escribir 8 en decimal (Para ADSL escribir 20)
Esos valores corresponden al número de demandas simultáneas de acceso a un servidor de tipo 1 o 1.1. Cerrar Regedit y reiniciar Windows.
- Haz clic en el botón Inicio y luego sobre Ejecutar, escribe Regedit y pulsa el botón Aceptar.
- Una vez estás en el editor del registro busca la siguiente cadena:
HKEY_CURRENT_USER\Software\Microsoft\Windows\CurrentVersion\InternetSetting
- En la ventana de la derecha, crear o modificar los valores DWORD siguientes:
MaxConnectionsPerServer: doble clic sobre ese valor y escribir 4 decimal (Para ADSL escribir 20)
MaxConnectionsPer1_0Server : doble clic sobre ese valor y escribir 8 en decimal (Para ADSL escribir 20)
Esos valores corresponden al número de demandas simultáneas de acceso a un servidor de tipo 1 o 1.1. Cerrar Regedit y reiniciar Windows.
Impedir que cambien el Wallpaper del escritorio
Windows XP ofrece la posibilidad de impedir que los usuarios de un mismo equipo, realicen cambios en el escritorio, para ello tenemos que recurrir al registro de Windows de la siguiente forma:
- Hacemos clic en el botón Inicio y luego en Ejecutar
- Escribimos Regedit y pulsamos el botón Aceptar.
- Ahora en el registro nos desplazamos por las siguientes claves:
HKEY_CURRENT_USER/Software/Microsoft/Windows/CurrentVersion/Internet Settings/Zones
- Al abrirse la última entrada de Zones veremos varias carpetas, la que nos interesa es la carpeta nº 3
- Ahora hacemos clic sobre la carpeta nº 3 y en el panel derecho veremos los valores que tiene asociados.
- Buscamos el valor 1800 hacemos doble clic sobre él, en la ventana que nos muestra escribimos el número 3 y pulsamos el botón Aceptar.
La próxima vez que alguien intente poner una imagen como fondo del escritorio recibirá un mensaje de aviso de que la seguridad no le autoriza a crear elementos de Active Desktop.
- Hacemos clic en el botón Inicio y luego en Ejecutar
- Escribimos Regedit y pulsamos el botón Aceptar.
- Ahora en el registro nos desplazamos por las siguientes claves:
HKEY_CURRENT_USER/Software/Microsoft/Windows/CurrentVersion/Internet Settings/Zones
- Al abrirse la última entrada de Zones veremos varias carpetas, la que nos interesa es la carpeta nº 3
- Ahora hacemos clic sobre la carpeta nº 3 y en el panel derecho veremos los valores que tiene asociados.
- Buscamos el valor 1800 hacemos doble clic sobre él, en la ventana que nos muestra escribimos el número 3 y pulsamos el botón Aceptar.
La próxima vez que alguien intente poner una imagen como fondo del escritorio recibirá un mensaje de aviso de que la seguridad no le autoriza a crear elementos de Active Desktop.
Descubre quien está conectado a tu ordenador
Una forma rápida de averiguar quien está conectado a tu ordenador cuando te encuentras en Internet es la siguiente:
- Haces clic en el botón Inicio y luego en Todos los Programas
- Seleccionas Accesorios y luego Símbolos del sistema.
- En la ventan de Símbolos de sistema escribe "netstat" y pulsa la tecla Intro
- Ahora en pantalla verás todas las conexiones que estás recibiendo.
- Haces clic en el botón Inicio y luego en Todos los Programas
- Seleccionas Accesorios y luego Símbolos del sistema.
- En la ventan de Símbolos de sistema escribe "netstat" y pulsa la tecla Intro
- Ahora en pantalla verás todas las conexiones que estás recibiendo.
domingo, 11 de enero de 2009
Borrar la memoria sin reiniciar la PC
Al correr Windows por unas horas, la PC empieza a alentarse y esto es porque la memoria tiene que refrescarse.
En vez de reiniciar el equipo se puede limpiar la memoria de procesos innecesarios con un comando.
Para hacerlo mas practico, haremos un “shortcut” o acceso directo en el escritorio de nuestra PC, y tenerlo siempre visible. Después de horas de trabajo podemos darle doble click al icono en el acceso directo para limpiar la memoria sin tener que reiniciar el equipo.
Los pasos a seguir son los siguientes:
1) Ir al Escritorio o desktop y dar click en botón derecho del mouse y escoger ” nuevo acceso directo “.
2) Teclear “%windir%\system32\rundll32.exe advapi32.dll,ProcessIdleTasks ” en la ruta ( sin comillas “” ) y dar click en siguiente.
3) Nombrar el acceso. Puede ser “limpiar memoria”, y dar click en terminar.
Listo! ahora cada vez que se alenté la maquina pueden limpiar la memoria sin necesidad de reiniciar la PC.
En vez de reiniciar el equipo se puede limpiar la memoria de procesos innecesarios con un comando.
Para hacerlo mas practico, haremos un “shortcut” o acceso directo en el escritorio de nuestra PC, y tenerlo siempre visible. Después de horas de trabajo podemos darle doble click al icono en el acceso directo para limpiar la memoria sin tener que reiniciar el equipo.
Los pasos a seguir son los siguientes:
1) Ir al Escritorio o desktop y dar click en botón derecho del mouse y escoger ” nuevo acceso directo “.
2) Teclear “%windir%\system32\rundll32.exe advapi32.dll,ProcessIdleTasks ” en la ruta ( sin comillas “” ) y dar click en siguiente.
3) Nombrar el acceso. Puede ser “limpiar memoria”, y dar click en terminar.
Listo! ahora cada vez que se alenté la maquina pueden limpiar la memoria sin necesidad de reiniciar la PC.
¿Problemas para entrar a un sitio Web?
Si alguna vez ha intentado entrar a un sitio Web y no puede, tal vez la razón no sea que el servidor de la página se haya caído. Las causas pueden ser muchas, y con este tip puede que se dé cuenta dónde está el error que no lo deja entrar. Este tip también puede ser muy útil para los curiosos que desean ver con sus propios ojos cómo viaja la información desde nuestra computadora personal hasta el servidor que contiene la información de una página destino.
Primero, vaya a la línea de comandos de DOS, o bien, use la opción "Ejecutar" del menú inicio de su versión de Windows. Teclee la palabra "tracert", seguido de un espacio y a continuación la dirección Web de la página que desea rastrear. Debe escribir esta dirección sin "http://", y después presionar enter. Ejemplo: tracert www.google.com. A continuación podrá ver el viaje de la petición, desde su computadora, hasta el servidor destino. Como puede ver, este comando nos entrega datos importantes como la información en milisegundos que la petición hace en cada salto, la IP de ubicación, así como su nombre de dominio. Esta es la forma en que viajan las peticiones de páginas Web desde nuestros equipos hasta los servidores, y cuando no podemos tener acceso a un sitio, puede servirnos para ver dónde se queda atascada la petición. Ahora, puede que al obtener estos resultados nos demos cuenta de que nuestra petición llega a su destino, esto significaría que el problema sí radica en el servidor.
Primero, vaya a la línea de comandos de DOS, o bien, use la opción "Ejecutar" del menú inicio de su versión de Windows. Teclee la palabra "tracert", seguido de un espacio y a continuación la dirección Web de la página que desea rastrear. Debe escribir esta dirección sin "http://", y después presionar enter. Ejemplo: tracert www.google.com. A continuación podrá ver el viaje de la petición, desde su computadora, hasta el servidor destino. Como puede ver, este comando nos entrega datos importantes como la información en milisegundos que la petición hace en cada salto, la IP de ubicación, así como su nombre de dominio. Esta es la forma en que viajan las peticiones de páginas Web desde nuestros equipos hasta los servidores, y cuando no podemos tener acceso a un sitio, puede servirnos para ver dónde se queda atascada la petición. Ahora, puede que al obtener estos resultados nos demos cuenta de que nuestra petición llega a su destino, esto significaría que el problema sí radica en el servidor.
Fuentes: PC Magazine en español, Vol. 14, No. 6, 2003 (p. 84)
Finalice más rápido los programas colapsados
Cuando una aplicación queda en espera, puede finalizarla presionando Ctrl+Alt+Del, seleccionándola y haciendo clic en el botón Finalizar Tarea. Pero por lo general existe una demora antes de que Windows reconozca que el programa no responde. Este cambio especifica cuánto tiempo esperará Windows. Haga la prueba con 1,000 milésimas de segundo.
¿Poca memoria virtual?
Los problemas de memoria virtual, normalmente se resuelven ampliando la memoria RAM de su equipo, pero cuando se utiliza software de diseño, que consumen grandes cantidades de memoria, necesitamos ayudar a su equipo expandiendo el archivo de intercambio del sistema. Esto es muy sencillo y nada complicado, sólo siga los siguientes pasos para XP:
• Localice el icono de Mi PC, y dé un clic con el botón derecho del mouse para que aparezca el menú contextual.
• Seleccione propiedades, y posteriormente acceda a la pestaña de Opciones Avanzadas.
• Localice la sección de Rendimiento, y haga clic en Configuración acceda a la pestaña de Opciones Avanzadas. Y en la opción de Memoria Virtual presione Cambiar. Aquí, aumente la memoria al máximo permitido. Dé un clic en aceptar y reinicie su máquina.
• Localice el icono de Mi PC, y dé un clic con el botón derecho del mouse para que aparezca el menú contextual.
• Seleccione propiedades, y posteriormente acceda a la pestaña de Opciones Avanzadas.
• Localice la sección de Rendimiento, y haga clic en Configuración acceda a la pestaña de Opciones Avanzadas. Y en la opción de Memoria Virtual presione Cambiar. Aquí, aumente la memoria al máximo permitido. Dé un clic en aceptar y reinicie su máquina.
Fuentes: PC Magazine en español, Vol. 14, No. 7, 2003 (p. 34) Vincent Quezada
Deshabilitar la ejecución automática de los CD de audio
Existen dos métodos para deshabilitar la característica que permite la ejecución automática de los CD de audio.
Método 1
1. Da doble clic en Mi PC del escritorio.
2. En el menú Ver o en el menú Herramientas, da un clic en Opciones de Carpetas.
3. En la ficha Tipos de archivo, elije CD de sonido en el cuadro Tipos de archivo registrados y, a enseguida, haz clic en Edición.
4. Da clic en Definir valores predeterminados, en Cerrar y, a continuación, en Cerrar.
Si los CD de audio se reproducen automáticamente al seguir estos pasos, realiza las siguientes modificaciones.
1. Clic en Inicio, selecciona Configuración, Panel de control y da doble clic en Sistema.
2. En la ficha Administrador de dispositivos, da doble clic en CD-ROM.
3. En la ficha Configuración, activa la casilla de verificación Notificar la inserción.
4. Clic en Aceptar cuando pregunte si deseas reiniciar el equipo. Si esto no funciona, entonces haz lo que sigue.
Método 2
Oprime la tecla Shift (Mayús) cuando insertes el CD de audio en la unidad de CD-ROM.
Método 1
1. Da doble clic en Mi PC del escritorio.
2. En el menú Ver o en el menú Herramientas, da un clic en Opciones de Carpetas.
3. En la ficha Tipos de archivo, elije CD de sonido en el cuadro Tipos de archivo registrados y, a enseguida, haz clic en Edición.
4. Da clic en Definir valores predeterminados, en Cerrar y, a continuación, en Cerrar.
Si los CD de audio se reproducen automáticamente al seguir estos pasos, realiza las siguientes modificaciones.
1. Clic en Inicio, selecciona Configuración, Panel de control y da doble clic en Sistema.
2. En la ficha Administrador de dispositivos, da doble clic en CD-ROM.
3. En la ficha Configuración, activa la casilla de verificación Notificar la inserción.
4. Clic en Aceptar cuando pregunte si deseas reiniciar el equipo. Si esto no funciona, entonces haz lo que sigue.
Método 2
Oprime la tecla Shift (Mayús) cuando insertes el CD de audio en la unidad de CD-ROM.
sábado, 10 de enero de 2009
¿NTFS o FAT?
Muchas veces nos hemos enfrentado a esta decisión a la hora de instalar un nuevo sistema operativo: ¿Sistema de archivos NTFS o FAT? pero aquí algunos tips sobre esto para que pueda tomar una buena decisión.
La mayoría de sistemas operativos que soportan en forma nativa la red de equipos, como Windows NT, le sugerirán siempre (Si no es que le exigirán) a usar el sistema de archivos NTFS, esto es, porque sobre el sistema de archivos FAT, éste tiene:
• Mejor compresión de datos
• Mejor manejo de tamaño de unidades
• Soporte para encriptar datos
• Múltiples puntos de montaje
• Capacidad de acceso remoto
• Parámetros de seguridad
Si usted es de los que recuperan un sistema operativo dañado con un disco de arranque en MS-DOS, al encontrarse con una unidad de disco NTFS, no podrá accesarla, por lo que una de las recomendaciones más comunes es que particione su disco y en el arranque establezca un sistema de archivos NTFS, mientras que en el área de datos, en una segunda partición, establezca el sistema de archivos FAT, que le permitirá accesar a sus documentos, imágenes y demás archivos importantes, desde un arranque por disco flexible con MS-DOS.
La mayoría de sistemas operativos que soportan en forma nativa la red de equipos, como Windows NT, le sugerirán siempre (Si no es que le exigirán) a usar el sistema de archivos NTFS, esto es, porque sobre el sistema de archivos FAT, éste tiene:
• Mejor compresión de datos
• Mejor manejo de tamaño de unidades
• Soporte para encriptar datos
• Múltiples puntos de montaje
• Capacidad de acceso remoto
• Parámetros de seguridad
Si usted es de los que recuperan un sistema operativo dañado con un disco de arranque en MS-DOS, al encontrarse con una unidad de disco NTFS, no podrá accesarla, por lo que una de las recomendaciones más comunes es que particione su disco y en el arranque establezca un sistema de archivos NTFS, mientras que en el área de datos, en una segunda partición, establezca el sistema de archivos FAT, que le permitirá accesar a sus documentos, imágenes y demás archivos importantes, desde un arranque por disco flexible con MS-DOS.
Fuentes: PC Magazine en español, Vol. 14, No. 7, 2003 (p. 86) Juan José Vélez
Contra los Spyware
AVG Anti Spyware free edition.
Sistema operativo: Win 2000/XP
Idioma: Español
Cualquiera que navega por Internet esta propenso a los Spyware porque estos archivos pueden estar presentes en muchos sitios de descargas, correos y ahora en chats en vivo.
Por eso es recomendable descargar un software para analizar el sistema y buscar que no haya este tipo de programas maliciosos en nuestra computadora.
AVG Anti Spyware free edition es un software gratuito que analiza el equipo para quitar spyware y también sirve como guardián de los mismos, al momento de navegar.
Es muy útil estar corriendo la aplicación eventualmente para evitar riesgos en la seguridad de nuestra PC
Descargar aquí.
Sistema operativo: Win 2000/XP
Idioma: Español
Cualquiera que navega por Internet esta propenso a los Spyware porque estos archivos pueden estar presentes en muchos sitios de descargas, correos y ahora en chats en vivo.
Por eso es recomendable descargar un software para analizar el sistema y buscar que no haya este tipo de programas maliciosos en nuestra computadora.
AVG Anti Spyware free edition es un software gratuito que analiza el equipo para quitar spyware y también sirve como guardián de los mismos, al momento de navegar.
Es muy útil estar corriendo la aplicación eventualmente para evitar riesgos en la seguridad de nuestra PC
Descargar aquí.
Evitar mensajes de reiniciar Windows al actualizar
Cuando aceptamos las actualizaciones automáticas de Windows, es inevitable que al terminar nos aparezca una ventana pidiendo reiniciar la maquina. Normalmente esto nos sucede cuando estamos trabajando en algo importante. Al decir que no, a los 5 minutos de nuevo nos esta pidiendo la misma petición, y muchas veces no podemos reiniciar.
Si es así, la próxima vez que suceda es muy fácil cancelar estos mensajes. Simplemente hay que ir a INICIO y luego “Ejecutar” en el recuadro hay que teclear las letras cmd y al abrirse una ventana de dos, simplemente escribir la siguiente frase: sc stop wuauserv y dar Enter y cerrar la ventana dos.
Si es así, la próxima vez que suceda es muy fácil cancelar estos mensajes. Simplemente hay que ir a INICIO y luego “Ejecutar” en el recuadro hay que teclear las letras cmd y al abrirse una ventana de dos, simplemente escribir la siguiente frase: sc stop wuauserv y dar Enter y cerrar la ventana dos.
Libera memoria de la PC
Instant Memory Cleaner.
Sistema operativo: Win XP/Vista
Idioma: Inglés
Esta ligera aplicación libera memoria mediante la reducción de procesos y reducir consumos. Esta diseñado para XP y Vista y corre en la barra de tareas.
Descargar aquí.
Sistema operativo: Win XP/Vista
Idioma: Inglés
Esta ligera aplicación libera memoria mediante la reducción de procesos y reducir consumos. Esta diseñado para XP y Vista y corre en la barra de tareas.
Descargar aquí.
viernes, 9 de enero de 2009
Contra el Spam
El correo no deseado es considerado una plaga que a diario afecta a millones de personas en todo el mundo, pero las herramientas antispam ayudan con filtros que intentan detectar y remover este tipo de correo electrónico. Libérate de este yugo tecnológico y sólo recibe los mensajes que deseas. ¿Cuánto spam recibiste hoy? Evítalo.
SpamExperts Home:
Sistema operativo: Win 2000/XP
Idioma: Español
La ventaja de esta aplicación es que trabaja con cualquier cliente de correo electrónico y automáticamente filtra e intercepta el spam al momento de ser descargado del servidor. No requiere conocimientos básicos para su instalación, lo único que debes hacer es especificar que correos serán aceptados y cuales no. Auque en un principio no cuenta con un listado de palabras claves para realizar el filtrado, con el tiempo aprende a detectar el contenido que acepta o rechaza. La mayoría de correos malignos son bloqueados o marcados en la sección tema.
Descargar aquí.
SpamExperts Home:
Sistema operativo: Win 2000/XP
Idioma: Español
La ventaja de esta aplicación es que trabaja con cualquier cliente de correo electrónico y automáticamente filtra e intercepta el spam al momento de ser descargado del servidor. No requiere conocimientos básicos para su instalación, lo único que debes hacer es especificar que correos serán aceptados y cuales no. Auque en un principio no cuenta con un listado de palabras claves para realizar el filtrado, con el tiempo aprende a detectar el contenido que acepta o rechaza. La mayoría de correos malignos son bloqueados o marcados en la sección tema.
Descargar aquí.
Pop ups y ventanas molestas
Estas ventanas son insoportables para todos nosotros; cuando se empiezan abrir todas se convierten en un juego de serrar ventanas rápido, pero no se preocupe existe una aplicación gratuita y no incluye nada de spyware, su nombre es NoAds (http://www.southbaypc.com/noads/). El programa casi no utiliza recursos, se carga en la bandeja de sistema y ya cuenta con una base de datos de los Pop ups mas famosos de la red (el casino y la cámara, por supuesto), cada ves que una ventana que no este en la base de datos se abra, únicamente se abre el programa, se selecciona la ventana y se le da clic a “Add to targets”, con esto se agrega en la base de datos y nunca mas aparecerá en su pantalla.No Ads es compatible con America Online, Opera, Netscape, e Internet Explorer.
Descargar aquí.
Descargar aquí.
Fuentes: PC Magazine en español, Vol. 14, No. 5, 2003 (p. 30)
Suscribirse a:
Entradas (Atom)
Entradas populares
Atención!!
Es este Blog Google usa determinadas cookies de Blogger y Google, incluido el uso de cookies de Google Analytics y AdSense, y de otros datos que recopila Google.