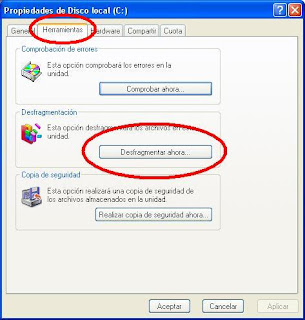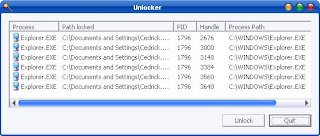Si bien existen otras nomenclaturas o variaciones de éstas,
básicamente existen dos tipos de paneles: los HD Ready y los Full HD.
Nos referimos a paneles porque lo que define la resolución de un televisor de
alta definición es la cantidad de píxeles con los que cuenta la superficie del
panel, el elemento del televisor que muestra las imágenes. Así, los Full HD tienen una resolución de 1.920 x 1.080 píxeles, mientras que los
HD Ready suelen contar con 1.280 x 720 píxeles. Y decimos suelen
porque es muy frecuente encontrar paneles HD Ready con resoluciones de 1.366 x 768, lo cual puede ocasionar algún que otro problema al
reescalar ciertos contenidos. Hemos de diferenciar entre la resolución de
nuestro panel y la que admite el televisor. Algunos receptores HD Ready admiten resoluciones Full HD, aunque el aparato no sea Full HD, sino que se reduce una señal
de 1.080 líneas a 720 o 768. Así, si bien todos los paneles
HD Ready admiten, al menos, señales 1.080i, los únicos capaces de mostrar
de verdad una imagen a alta resolución de 1.080
píxeles son los Full HD. El
apéndice p e i que suelen llevar las nomenclaturas de las resoluciones (1.080p o 1.080i) hacen referencia a si estos televisores pueden mostrar la
imagen en modo progresivo o entrelazado (interlaced). Los primeros
muestran cada fotograma completo en un solo barrido, mientras que los segundos
deben dar dos para generar un fotograma completo.
Recuperado de: Revista PC actual "Alta Definición bajo control", No. 211, 2008 (p. 142) PC actual